היבטי אבטחת מידע ב-Zoom

סוגיות חשובות באבטחה ב-Zoom
ישנם כלים משמעותיים באבטחת מידע ב-Zoom שכדאי להכיר – הן עבור שימוש אישי של משתמש בארגון, והן עבור האדמין בארגון. הכירו כמה מן הבולטים שבהם.
צוות נאוטק לרשותכם בכל שלב – בעתות חירום ובעתות שגרה. מעוניינים בפתרונות Zoom לארגון שלכם?
חייגו 03-6440400
הגדרות אבטחה זמינות ופשוטות למשתמשי Zoom
פלטפורמת Zoom שמה דגש על אבטחה ידידותית ונגישה, אפילו תוך כדי הפגישה, והביטוי המובהק לכך הוא סרגל הכלים. במהלך פגישות Zoom תוכלו למצוא בסרגל הכלים שבתחתית המסך את כפתור ה-Security המהווה קיצור דרך להגדרות האבטחה. אל מרבית האופציות הבאות ניתן לגשת במספר דרכים. להלן מספר כלים שמומלץ למארחי פגישות להכיר:
כפתור ה-Security:
- נעילת הפגישה: כפתור Lock Meeting המופיע בתפריט נועל את הפגישה ומונע ממשתתפים נוספים להצטרף. מדובר בכלי המומלץ לשימוש כאשר כל המשתתפים הגיעו ואין סיבה להשאיר את הפגישה פתוחה. לאופציה זו ניתן להגיע גם באמצעות כפתור ה-Participants. פשוט לוחצים על שלוש הנקודות שבתחתית החלון שקופץ, והאופציה מופיעה שם.
- חדר המתנה: הכפתור Enable Waiting Room מאפשר הפעלת חדר המתנה. במידה ואין סיסמה שהמשתתפים צריכים להזין עם הכניסה לפגישה, חייבים להפעיל את חדר ההמתנה. משתמשי Zoom למעשה צריכים לבחור בין חדר המתנה לבין סיסמה בתור שכבת האבטחה הראשונית.
- הרשאות למשתתפים: המארח יכול לבחור האם לאפשר למשתתפים לשתף מסך או לא. האופציה מופיעה גם כשלוחצים על כפתור ה-Share Screen שבסרגל הכלים. אם רוצים שרק משתתף אחד ספציפי יוכל לשתף מסך, ניתן למנות אותו ל-Co-Host.
- שינוי שם: ניתן לאפשר למשתתפים לשנות את שמם הן באמצעות כפתור ה-Security והן באמצעות כפתור שלוש הנקודות שבחלונית ה-Chat.
- ביטול השתקה: ניתן לבחור האם לאפשר למשתתפים לבטל את ההשתקה בעצמם (Unmute).
- התחלת שיחות וידאו: ניתן לבחור האם לאפשר למשתתפים להתחיל שימוש בווידאו.
- השעיית פעילות משתתפים (Suspend Participant Activities).
אבטחה בצ'אט
ניתן ללחוץ על כפתור ה-Chat שבסרגל הכלים, ללחוץ על שלוש הנקודות בחלונית הקופצת ולערוך את ההגדרות. ניתן לבחור אם לאפשר למשתתפים לא לדבר עם אף אחד, רק עם המארח, עם כולם באופן פומבי, ואחד עם השני באופן פרטי.
הגדרות בממשק הרשת של Zoom
- הטמעת הסיסמה: ניתן לבחור בעת זימון הפגישה האם הסיסמה תהיה מוטמעת כחלק מהלינק של הפגישה. כשמתחברים להגדרות באמצעות אתר Zoom ויוצרים פגישה באמצעות סימון אופציית ה-Passcode, הלינק עדיין לא מכיל סיסמה. ניתן להתחבר עם הפרטים האישיים לאתר Zoom ולהשתמש באופציית ה-Embed passcode הממוקמת ב-Settings. לאחר סימון אופציה זו, כשמזמנים פגישה חדשה עם סיסמה, הלינק שמונפק כולל בתוכו גם סיסמה (כל מה שמופיע לאחר סימן השאלה בכתובת ה-URL).
- הגדרות חדר המתנה: ץברמת החשבון הבודד ניתן להחליט האם משתתפים בשיחה יצטרכו לעבור בחדר ההמתנה. ניתן גם לקבוע מי יכול לאשר למשתתפים להצטרף לשיחה מחדר ההמתנה: המארח או כולם.
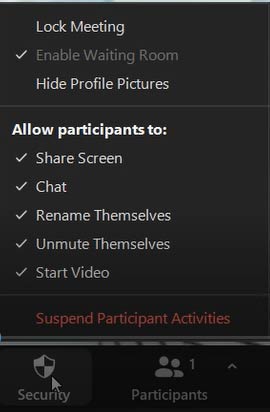

הגדרות אבטחה לאדמינים בממשק הרשת של Zoom
- אימות רב-שלבי: ישנה אפשרות לבחור האם לדרוש מהמשתתפים בארגון אימות בן יותר משלב אחד. לאחר הזנת שם המשתמש והסיסמה בעת החיבור ל-Zoom desktop client או לאתר Zoom המשתמשים יידרשו להזין קוד אימות נוסף, אשר מופיע באפליקציה כמו Google Authenticator. אדמינים יכולים לגשת ל-Advanced, משם ל-Security ולחפש Sign in with two factor authentication. אגב, לא חובה להגדיר אופציה זו לכל המשתמשים בחשבון – ניתן לבחור רק משתמשים ספציפיים על פי הקבוצה שאליה הם משתייכים. ניתן גם לבחור האם לאפס את החיבור לאחר פרק זמן מסוים שבו המשתמשים לא השתמשו באפליקציה.
- חסימה לפי לוקיישן גיאוגרפי: אדמינים בארגון יכולים להיכנס ל-Account Management > Account Settings המאפשר לחסום משתמשים מארצות מסוימות ע"פ כתובת IP – ניתן להשתמש בכלי זה לחסימת משתמשים מארצות עוינות
- הגבלת משתמשים מזוהים בלבד: הן ברמת האדמין בארגון, הן ברמת הקבוצה והן ברמת המשתמש הבודד, ניתן לאפשר למשתמשים מזוהים בלבד להתחבר. ב-Settings יש לחפש Only authenticated users can join. בעת זימון הפגישה ניתן לבחור באופציית Required authentication to join ולבחור בין כמה רמות (רשומים ל-Zoom, בעלי דומיין מוכר שהוגדר מראש וכו').
- חסימת סוגים מסוימים של קבצים.
- התחברות SSO: ניתן לחייב את המשתמשים להתחבר עם SSO.


