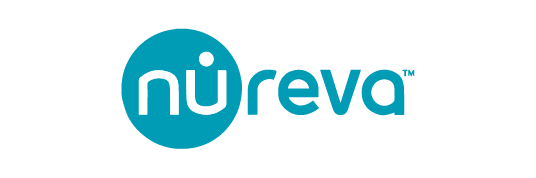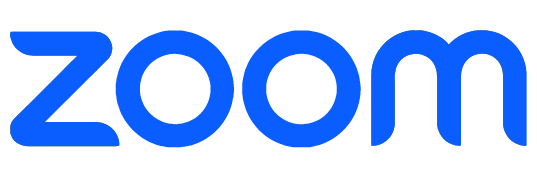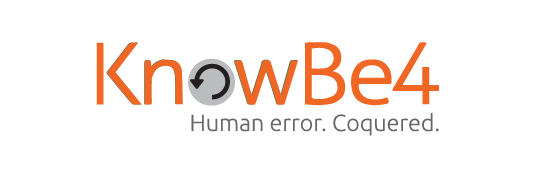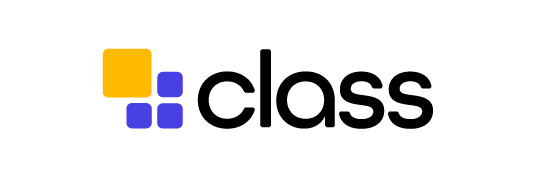מצגות PowerPoint ב-Zoom

שתפו תכנים בצורה מקצועית באמצעות PowerPoint
פגישות וובינרים רבים ב-Zoom כוללים שימוש במצגת PowerPoint ובצדק. בזכות השימוש בכלי ה-Share Screen הממוקם בסרגל הכלים, שיתוף תוכן הופך לעניין אינטואיטיבי ופשוט שמעשיר את השיחה כמעט בלי מאמץ בזמן אמת. להלן שני כלים שכדאי להכיר לקראת הפעם הבאה שבה תרצו להציג תוכן בפני המשתתפים האחרים:
הצגת מצגות PowerPoint ב-Zoom מבלי שיראו את הערות הדובר
אם אתם מעוניינים להציג מצגות ב-Zoom ומתכוונים להסתמך על הערות שכתבתם לעצמכם מבעוד מועד, ודאי תרצו לשמור אותן רק לעצמכם, מבלי שכל משתתפי האירוע רואים אותן. לשם כך אין צורך להשתמש בשני מסכים כפי שהיה נהוג בעבר. כאשר עוברים למצב מצגת ב-PowerPoint (באמצעות לחיצה על F5), חפשו את הכפתור שעליו שלוש נקודות ומופיע בחלקו התחתון של המסך. בדרופדאון שנפתח לכם לחצו "הצג תצוגת מגיש" או Show Presenter View.
לאחר שמצאתם את השקופית שאותה תרצו לחלוק, באמצעות לחיצה על Alt+Tab תוכלו לדפדף בין כל התוכנות הפתוחות עד שתגיעו ל-Zoom. בסרגל הכלים שבתחתית המסך של השיחה לחצו על כפתור Share Screen ולחצו על כרטיסיית Advanced שבחלקו העליון שלך הפופ-אפ. בחרו ב-Portion of Screen, כלומר שיתוף רק של חלק מן המסך. שימו לב שהמסגרת הירוקה שתראו תוחמת את חלקו של המסך שמשתתפי השיחה האחרים יראו. כל מה שאינו בגבולות המסגרת הירוקה נמצא מחוץ לפריים. אפשר למתוח אותה ולהזיז בהתאם לגודל המצגת, ותוך כדי כוונון תראו שצבע המסגרת הופך לכתום. לאחר שתמצאו את גודל המסך המתאים, תוכלו להשאיר את ההערות מחוץ לפריים ולקרוא אותן בנוחות.
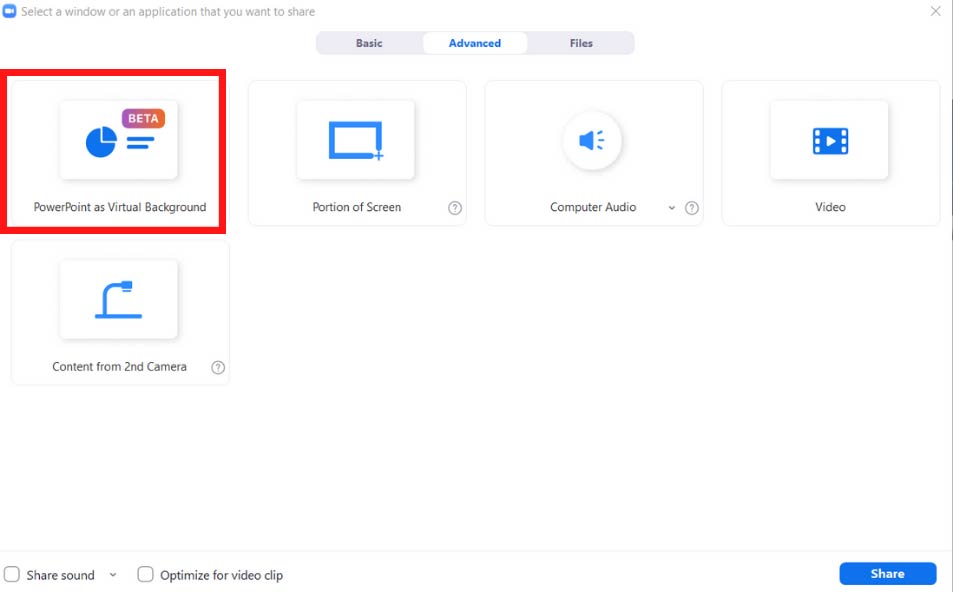
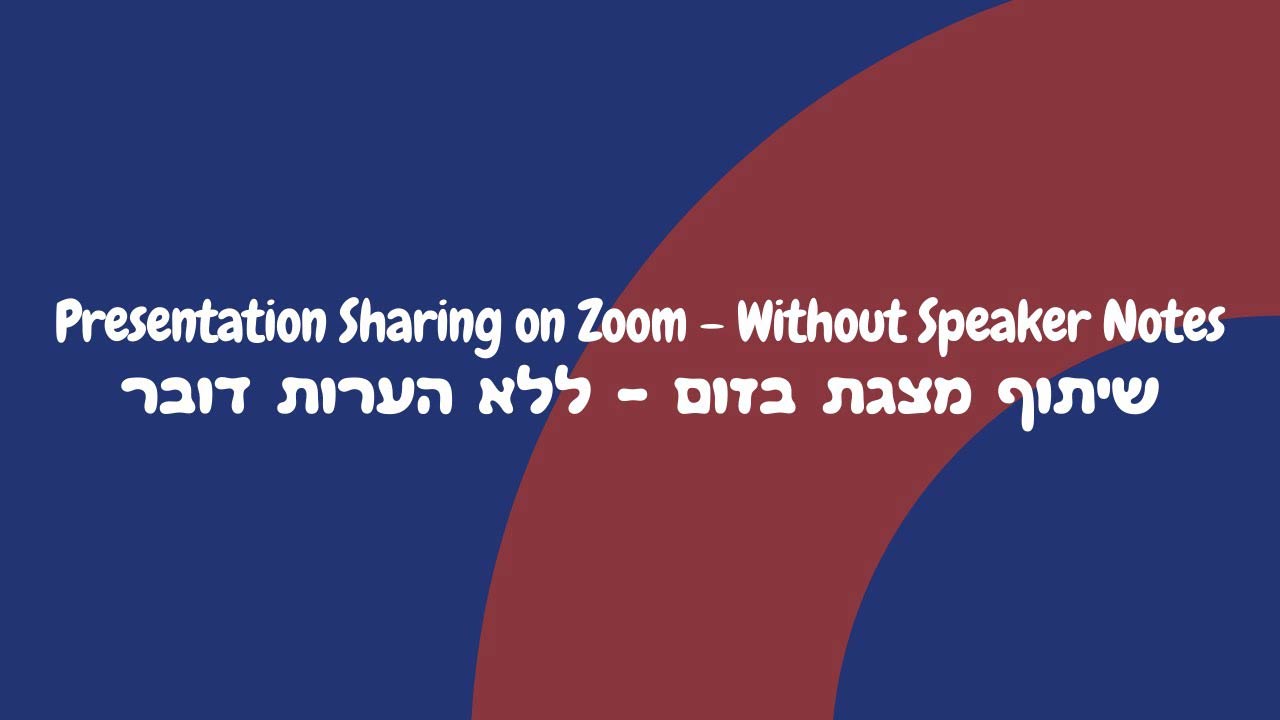
תרגום סימולטני ושימוש בכלי צד ג'
תחילה מוודאים שהאופציה מופעלת ברמת הממשק של Zoom. בעת זימון פגישה באמצעות ממשק ה-Zoom ישנה האפשרות של Interpretation, אז בשלב זה יש להפעיל אותה (enable language interpretation). למעוניינים, ניתן להגדיר מתרגם כבר בשלב זה.
כשנכנסים לשיחה, למארח יש כפתור בסרגל הכלים שנקרא Interpretation. כעת ניתן להוסיף את המתרגם באמצעות Add Interpreter וכן לבחור את השפה. ה-Interpreter יופיע לצד שמו של המתרגם בחלון המציג את רשימת המשתתפים – גם אם הוא מוגדר אורח.
ברגע שבו המתרגם מצטרף לשיחה, קופצת לו ההודעה Welcome, you have been assigned as an interpreter. המתרגם רואה את השפות הנבחרות ולוחץ OK. הוא יכול להחליף בין הערוצים, למשל בין עברית ואנגלית וההיפך. לדוגמה, במידה והמתרגם שנבחר מתרגם שיחה מאנגלית לעברית, הוא צריך לבחור את ערוץ העברית. על המשתתפים להיות בערוץ העברית שנפתח כשבוחרים ב-Interpretation בסרגל הכלים. כך ניתן לשמוע את המתרגם בזמן אמת. אם נשארים על מצב Off, לא שומעים את התרגום הסימולטני כלל.