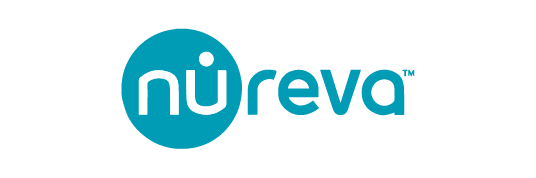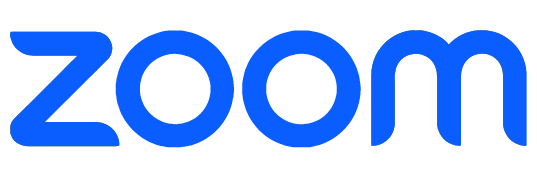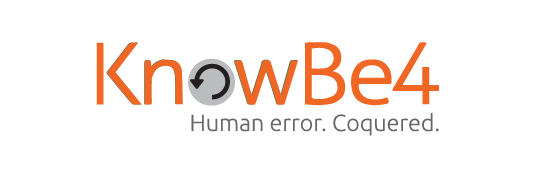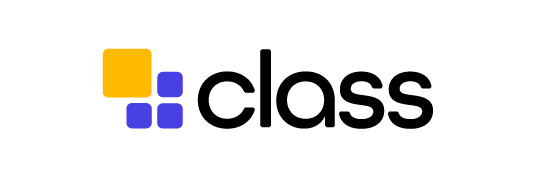הוספת תמלול וכתוביות לפגישות Zoom

תמלול,כתוביות ואף תרגום סימולטני - בשיא הקלות
הוספת כתוביות ב-Zoom (תרגום ותמלול) הופכת פגישות וובינרים לנגישים מאי פעם: גם למי שאינם דוברים את השפה ולמתמודדים עם לקות שמיעה. כך תוכלו לעשות זאת בכמה צעדים פשוטים.
כתוביות ב-Zoom – איך מתחילים?
הוספת כתוביות ב-Zoom היא כלי פשוט במיוחד שכל אחד יכול להשתמש בו. ראשית, מתחברים לאתר Zoom עם שם משתמש וסיסמה. ב-Settings (הגדרות) יש לוודא שהאפשרות Closed Captioning מופעלת. האופציה ממוקמת ב-In Meeting (Advanced). כאשר מארחים פגישת Zoom, ניתן לראות בסרגל הכלים בתחתית המסך את האפשרות Live Transcript, ולבחור בה. באמצעותה המארח יכול לבחור במשתתף אחר שיתמלל או יתרגם את השיחה, וכן לתמלל או לתרגם בעצמו.
במידה וה-Host מעוניין לתמלל את השיחה ב-Closed Captions:
בוחרים ב-Live Transcript ולוחצים על האופציה I will type. מאותו הרגע הכתוביות מופעלות ומשתתפי השיחה יכולים לקרוא אותן. לשם כך על המשתתפים ללחוץ Show באופציית ה-Live Transcript.
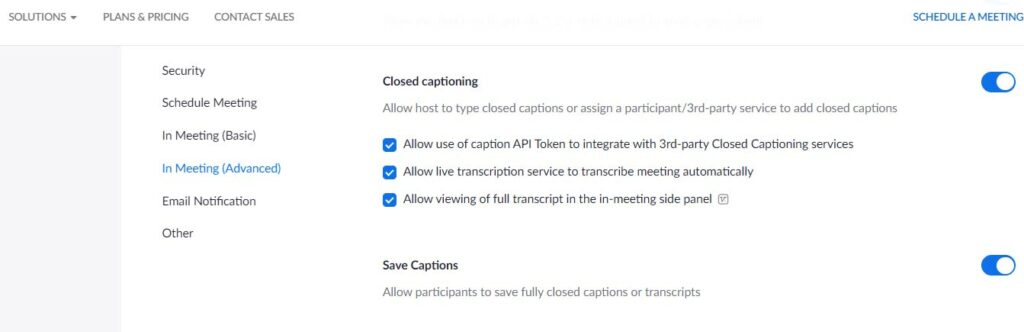
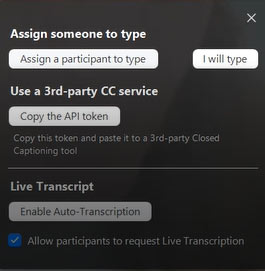
תרגום סימולטני ושימוש בכלי צד ג'
על מנת לתרגם את השיחה ב-Language Interpretation (תרגום סימולטני):
תחילה מוודאים שהאופציה מופעלת ברמת הממשק של Zoom. בעת זימון פגישה באמצעות ממשק ה-Zoom ישנה האפשרות של Interpretation, אז בשלב זה יש להפעיל אותה (enable language interpretation). למעוניינים, ניתן להגדיר מתרגם כבר בשלב זה.
כשנכנסים לשיחה, למארח יש כפתור בסרגל הכלים שנקרא Interpretation. כעת ניתן להוסיף את המתרגם באמצעות Add Interpreter וכן לבחור את השפה. ה-Interpreter יופיע לצד שמו של המתרגם בחלון המציג את רשימת המשתתפים – גם אם הוא מוגדר אורח.
ברגע שבו המתרגם מצטרף לשיחה, קופצת לו ההודעה Welcome, you have been assigned as an interpreter. המתרגם רואה את השפות הנבחרות ולוחץ OK. הוא יכול להחליף בין הערוצים, למשל בין עברית ואנגלית וההיפך. לדוגמה, במידה והמתרגם שנבחר מתרגם שיחה מאנגלית לעברית, הוא צריך לבחור את ערוץ העברית. על המשתתפים להיות בערוץ העברית שנפתח כשבוחרים ב-Interpretation בסרגל הכלים. כך ניתן לשמוע את המתרגם בזמן אמת. אם נשארים על מצב Off, לא שומעים את התרגום הסימולטני כלל.
על מנת לתרגם ולתמלל את השיחה ב-Live Transcript:
למעוניינים בתרגום/תמלול אוטומטי בזמן אמת, ניתן ללחוץ על כפתור ה-Live Transcript המופיע בסרגל הכלים בפגישת ה-Zoom. תחת Use a 3rd party CC service ניתן למצוא את הכפתור Copy the API token המעתיק את הקוד ומשמש בעת ההתממשקות עם אפליקציות חיצוניות דוגמת קולדן ו-Otter.