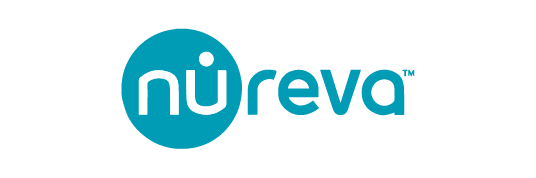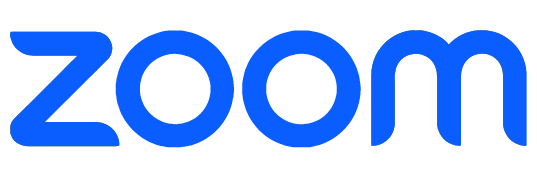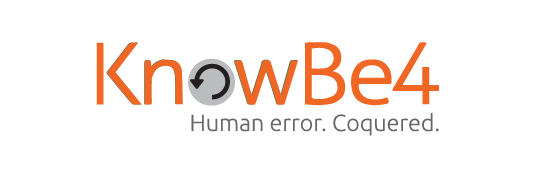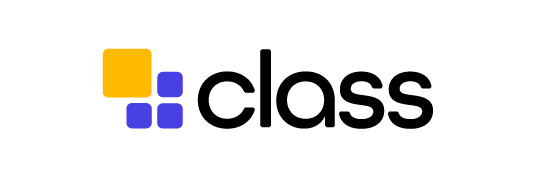מדריך לוובינרים ב-Zoom

וובינרים מקצועיים ויעילים - צעד אחר צעד
במדריך לוובינרים ב-Zoom נכיר בקצרה את הכלי שמאפשר לערוך אירועים מקוונים בהיקף גדול ולשלל צרכים (לימודים, מכירה ועוד), בצורה קלה, יעילה ומאובטחת.
וובינר ב-Zoom – כל מה שחשוב לדעת
מה ההבדל בין וובינר לבין פגישה רגילה ב-Zoom?
ב-Zoom יש שתי אופציות עיקריות. האופציה הראשונה והשכיחה יותר היא יצירת פגישה רגילה שבה כל המשתתפים אקטיביים, לכולם יש וידאו, כולם יכולים לשתף מסך, לפתוח לעצמם את המיקרופון ולדבר. להבדיל, כשרוצים לערוך פגישה רחבת-היקף מול הרבה משתתפים, לא נוכל לאפשר לכולם להתחבר עם מיקרופון ומצלמה. לשם כך הומצא הוובינר (Webinar), שאותו נכיר בכתבה זו.
מדריך לוובינרים ב-Zoom – כיצד מתחילים?
לאחר שמוודאים שאכן בבעלות המשתמש רישיון וובינרים, מתחברים לאתר Zoom עם שם המשתמש והסיסמה. לאחר מכן לוחצים על אופציית Webinar בצד שמאל. במידה ותראו משהו אחר במקום – הערה שמכוונת אתכם לרכוש רישיון וובינר, פירוש הדבר שאין לכם הרשאה מתאימה. האדמין בארגונכם צריך להגדיר עבורכם את האפשרות באופן ספציפי. כל זאת, כמובן, בהנחה שיש לארגון רישיונות וובינרים. ישנן מספר תוכניות ומחירים לוובינרים – על פי מספר המשתתפים המירבי. את הפיצ'ר ניתן להעניק למשתמש מסוים בארגון – ולהעביר בין משתמש למשתמש במידת הצורך.
איך מזמנים וובינרים ב-Zoom – צעד אחר צעד
ראשית, מספר מונחים שיש להכיר: המארח, Host, הוא האחראי לפגישה. ניתן להגדיר מארחים נוספים (co-host, alternative host). הפאנליסטים הם המשתתפים שמציגים: יש להם וידאו, אופציית שיתוף מסך, אודיו ומיקרופון. המשתתפים (Attendees) נמצאים במצב האזנה – רק רואים את מה שהפאנליסטים והמארח עושים. להם אין אפשרות לעשות שיתוף מסך, אין להם אפשרות לעשות וידאו ואודיו אלא אם כן המארח נותן להם אישור פרטני. המספר שלהם תלוי בסוג הרישיון שנרכש מבעוד מועד.
ראשית יש לבחור ב-Schedule webinar ולמלא את הפרטים לפי הצורך:
- פרטים כלליים: כותרת, תיאור, מועד, משך ועוד.
- להגדיר וובינר שחוזר על עצמו במועד קבוע.
- לבחור ב-Registration required: בלעדיה כל מי שמקבל את הלינק יוכל להירשם, ואיתה ההרשמה תהפוך לחובה, מה שיקל משמעותית על המעקב אחרי הנרשמים טרם האירוע.
- להגדיר אפשרות להיכנס רק עם מילוי סיסמה.
- לבחור האם הווידאו של המארח יהיה דלוק בעת הכניסה, וכך גם הווידאו של הפאנליסטים.
- לאפשר למשתתפים להתחבר גם דרך הטלפון הקווי אם הם במשרד או זה בנייד, וגם דרך ה-computer audio.
- לשלוט מראש על הגדרות ה-Q & A: סשן שאלות ותשובות אשר קורה תוך כדי הוובינר.
- לבחור ב-Practice session: סשן ניסיון שבו המארח והפאנליסטים עושים חזרה – הפאנליסטים לא ייכנסו ישירות לוובינר פועל אלא יעשו בדיקות סאונד ומצלמות מראש. רק כשהכל מוכן ניתן להתחיל את האירוע ולאפשר כניסה למשתתפים.
- לאפשר רק למשתמשים רשומים ל-Zoom להשתתף.
- להקליט באופן אוטומטי את הוובינר: לאחר הוובינר יהיה ניתן להוריד את ההקלטה במספר צורות, לערוך אותה ולשלוח למי שלא השתתף. ניתן לבחור בין הקלטה מקומית לבין הקלטה על גבי הענן.
- להוסיף מארחים: אנשים נוספים שיוכלו לקדם משתתפים לפאנליסטים, להסיר משתתפים ועוד. ניתן לעשות זאת רק במסגרת הארגון.
- להוסיף תרגום סימולטני: ניתן למנות מתרגם שיתרגם את הוובינר בזמן אמת בערוץ משלו, וכך משתתף יוכל לבחור את הסאונד לפי השפה הרצויה.
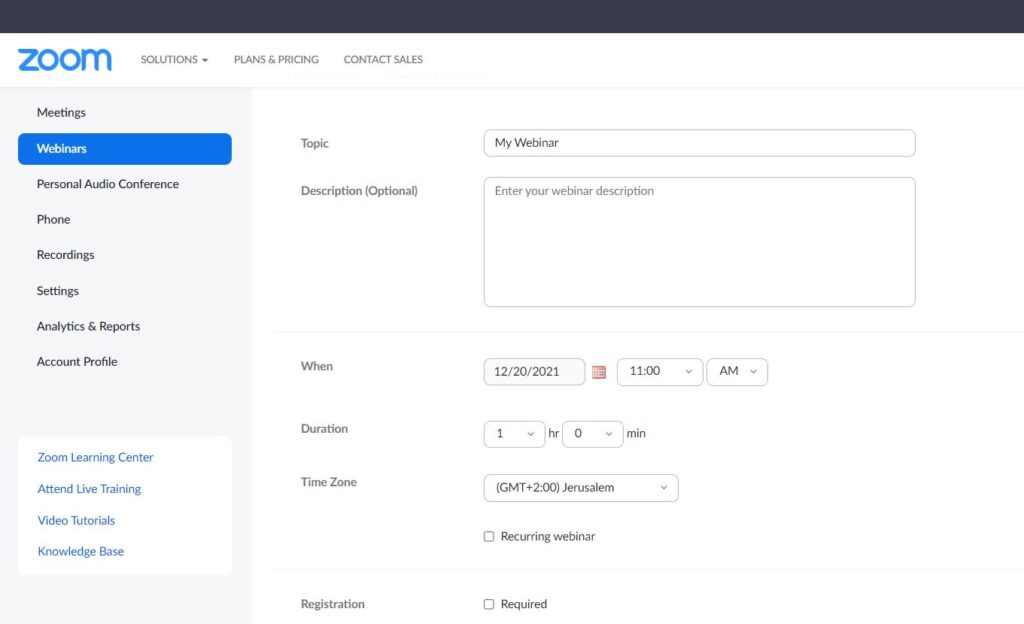
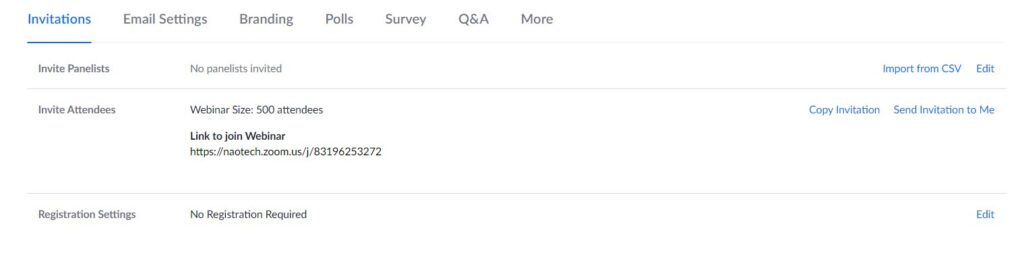
לאחר קביעת ההגדרות הראשוניות לוובינר
לאחר האישור של ההגדרות, ניתן לבחור ב-Start this webinar שתפנה אותנו לאפליקציה שבמחשב. היא תזהה את המארח באופן אוטומטי. ניתן גם להוריד את הזימון ל-Outlook או ל-Google Calendar. ניתן לראות שם את ה-ID של הוובינר, את ההגדרות ניתן לערוך במידת הצורך.
כעת נפתחו מספר אופציות נוספות:
- הזמנות: ניתן לערוך את ההזמנות לפאנליסטים, להזמין פאנליסטים מהארגון ומחוצה לו, ולשלוח להם זימון מיוחד באופן אוטומטי, כך שהמערכת תזהה אותם כפאנליסטים. ניתן גם לערוך את ההזמנות למשתתפים בהתאם למספר המשתתפים המוגדר מראש. הלינק לאירוע עצמו נמצא כאן וניתן להעתיק אותו. אם נקבעה מראש אופציית הרשמה מראש, הלינק יביא את המשתתפים להרשמה לאירוע, ושם יהיה עליהם למלא את פרטיהם. בסופו של התהליך המשתתפים יקבלו לינק, או לחילופין יוכלו להוסיף את האירוע ללו"ז שלהם ב-Outlook באמצעות קובץ ICS. בכל מקרה, יהיה על המארחים לדאוג להפצת ההזמנה לפי הצורך. ניתן לשלוט בהגדרות נוספות באמצעות עריכת אופציית Registration Settings > Registration. באותה החלונית ניתן לערוך את אופציית ה-Questions ולהגדיר שאלות בטופס ההרשמה.
- הגדרות דואר אלקטרוני.
- מיתוג: ניתן להוסיף את לוגו החברה.
- סקרים: ניתן להגדיר מבעוד מועד את הסקרים שיעלו במהלך הוובינר.
- שאלות ותשובות: ניתן להגדיר הצגה אך ורק של השאלות שזכו לתשובה, ולאפשר רק למשתמשים מזוהים לשאול שאלות.
בתוך הוובינר
כדאי להכיר את כפתור המשתתפים (Participants). מכפתור זה בסרגל הכלים שבתחתית המסך, המארח יכול לבחור עם מי המשתתפים והפאנליסטים יוכלו לשוחח בצ'אט. המשתתפים יכולים להרים את היד כשיש להם שאלות, ולשיקולו של המארח הם אף יכולים לקבל קידום לרמת פאנליסט, מה שאומר שכל שאר המשתתפים יוכלו לראות ולשמוע אותם.