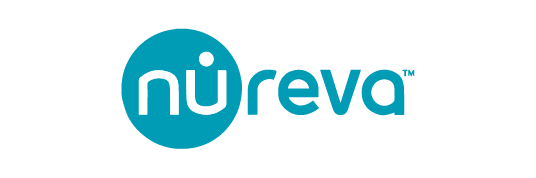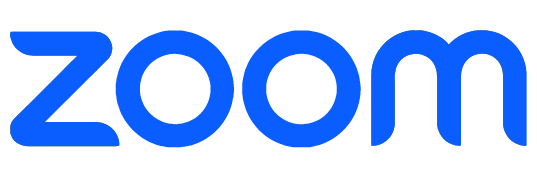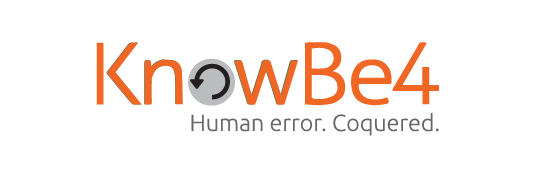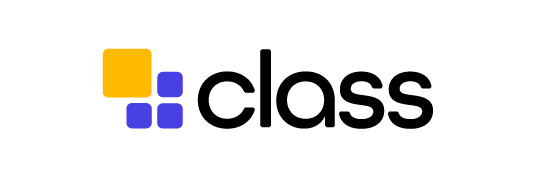נגיף הקורונה שינה את העולם ואילץ אותנו לאמץ הרגלים חדשים. מסביבות העבודה שלנו ועד לחוויית הקנייה בסופר, החיים שלנו השתנו מהקצה לקצה. באופן טבעי, הנגיף שינה גם את הדרך שבה אנחנו מלמדים קורסים אקדמיים. גם בימים שלאחר הקורונה, מובן שהלמידה המקוונת כאן כדי להישאר, וצפויה להפוך לחלק בלתי נפרד מהשגרה האקדמית. יש לכך מגוון יתרונות, אך דבר אחד בטוח – יש לתת את הדעת לנושא של אבטחה ב-Zoom.
לשמחתנו, Zoom מוכנה ומזומנה לכך. הפלטפורמה של Zoom מסייעת למרצים לספק לסטודנטים חוויה לימודית איכותית, המבוססת על תשתית וידאו ואודיו רציפה. בנוסף, Zoom מייצרת חוויה וירטואלית מאד בטוחה.
אבטחה ב-Zoom: פיצ'רים לשיעור הווירטואלי
תזמון והרשמה – דואגים לאבטחה מהרגע הראשון
ל-Zoom יש מספר פיצ'רים חשובים שיעזרו לכם לאבטח את השיעור שלכם עוד בטרם החל:
- יצירת Passcode: פיצ'ר זה ימנע מכל מי שאין לו סיסמה להיכנס לשיעור ללא רשות.
- אימות משתמשים: ה-User Authentication הוא פיצ'ר מאד חשוב, כיון שהוא מאפשר רק למשתמשים עם חשבונות Zoom וכתובות מייל שנרשמו מראש להצטרף לשיעור שלכם.
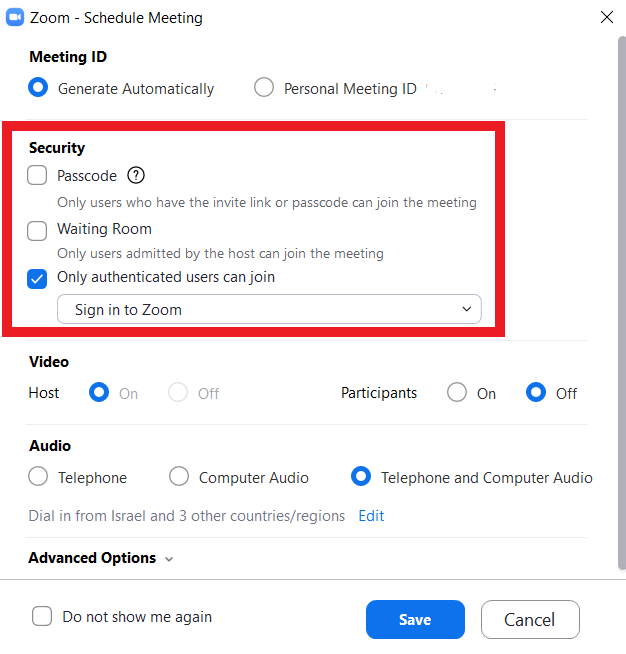
נעלו את הדלת
רוצים למנוע מאורחים בלתי רצויים להיכנס להרצאה שלכם? זה קל. לחצו על כפתור ה-Security של Zoom, שנמצא בתחתית מסך הפגישה שלכם. ברגע שלחצתם, ייפתח תפריט. בתפריט בחרו ב-Lock Meeting. לפני שאתם עושים זאת, אל תשכחו לוודא שכל הסטודנטים שלכם נמצאים כבר בשיעור. אתם ממש לא רוצים לנעול אותם בטעות מחוץ לשיעור.
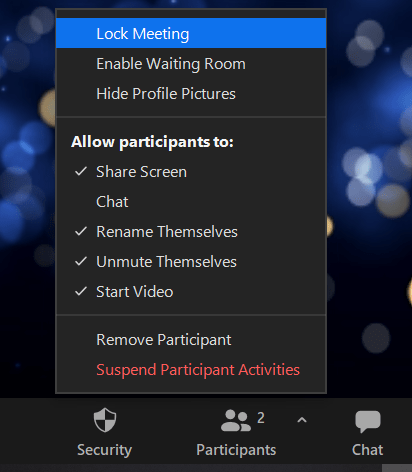
השתמשו בחדר ההמתנה
ה-Waiting Room הוא חלק אינטגרלי של אבטחה ב-Zoom. ברגע שאתם משתמשים בו, כל משתמש שמצטרף לפגישה חייב לחכות לאישור שלכם על מנת להיכנס לשיעור. אם אתם מעדיפים, אתם יכולים לאפשר לסטודנטים שלכם לעקוף את ה-Waiting Room, ולהשתמש בו רק עבור משתמשים אורחים. אתם יכולים להשאיר את הפיצ'ר מופעל כל הזמן, כחלק מהגדרות הבסיס של חשבון ה-Zoom שלכם. היכנסו לאתר של Zoom, הכניסו את המייל ואת הסיסמה שלכם, לכו ל-Settings ושם תמצאו את הכפתור המתאים. או שפשוט תלחצו על כפתור ה-Security שבמסך שלכם והגדירו זאת משם.
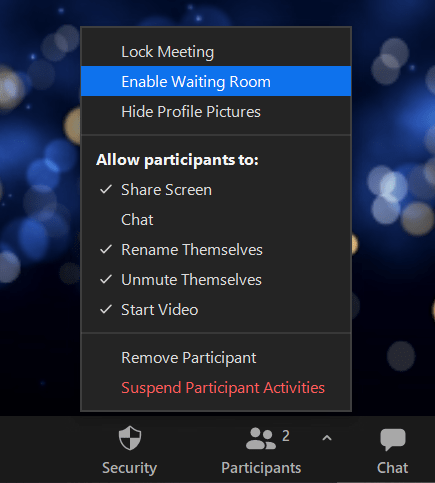
שלטו בתוכן שהסטודנטים שלכם משתפים
אם אתם נכנסים לאתר של Zoom עם כתובת המייל והסיסמה שלכם, אז אנחנו ממליצים לכם לחפש את אופציית ה-Annotation מתוך תפריט ה-Settings. כאן תוכלו לבחור באופציה של Only the user who is sharing can annotate. בחירה באופציה זו מונעת מהתלמידים שלכם לשתף פתקים עם הערות בלתי רצויות ברגע שאתם או שאחד המשתמשים האחרים משתפים מסכים. רוצים שאופציית ההערות תישמר עבורכם בלבד? אין בעיה. ברגע שהפגישה מתחילה, לחצו על החץ ליד האייקון של Share Screen, ואז לחצו על Advanced Sharing Options. ברגע שתופיע השאלה "Who Can Share?", בחרו ב-Only Host.
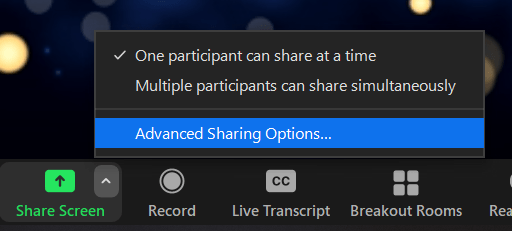
הפסיקו את הפטפטת ברשת
פטפטת של סטודנטים עלולה להפריע למהלך השיעור, גם בהרצאה הפיזית וגם בהרצאה הווירטואלית. מעבר לכך – כבר קרו מקרים מקרים שבהם המשתתפים עשו בצ'ט שימוש לרעה. רוצים להימנע מכך? לחצו על כפתור ה-Security ובטלו את הגישה לצ'ט. אם אתם מעדיפים, אתם יכולים ללחוץ על הכפתור של ה-Chat, ללחוץ על שלוש הנקודות שמופיעות, ולבחור באופציה המועדפת עליכם להשתתפות בצ'ט. ברגע שתבחרו No One, אז הצ'ט למעשה יתבטל. לחלופין, אתם יכולים לבחור באופציה של Host Only.
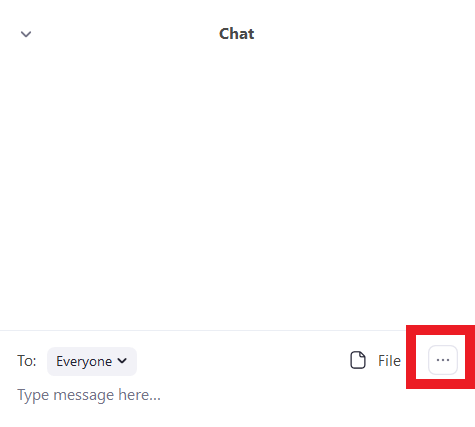
מנעו הפרעות בלתי רצויות
בתור מרצים, הפרעות הן הדבר האחרון שאתם צריכים בשיעור שלכם. במידה ואחד מהסטודנטים שלכם מפריע בשיעור, ובעיקר אם אורח בלתי רצוי נכנס, אתם יכולים להוציא אותו מהשיעור בקלות. לחצו על כפתור ה-Security ורדו למטה בתפריט עד ל-Remove Participant. רשימת המשתתפים תופיע, ותוכלו לבחור במי שאתם רוצים להוציא. דרך אגב, אם אתם לא רוצים להוציא משתמש מסוים מהשיעור, אבל הוא עדיין מפריע, יש פתרון אחר. אתם יכולים פשוט להשתיק את האודיו או לבטל את הוידאו שלו או שלה.
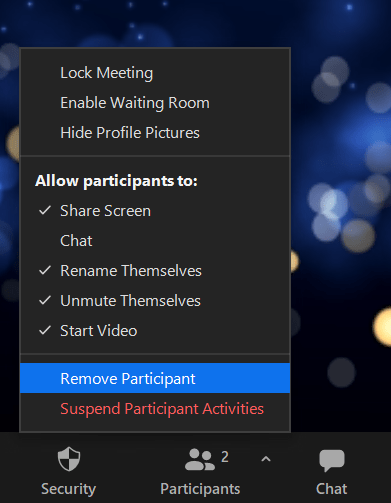
אבטחה ב-Zoom במיטבה – דיווח על משתמש ספציפי
אם משתמש בלתי רצוי בכל זאת נכנס להיעור שלכם ומתנהג באופן לא ראוי, אתם יכולים לדווח עליו או עליה. הדרך הכי נוחה לעשות זאת היא באמצעות הפיצ'ר Suspend Participant Activities. ברגע שאתם בוחרים באופציה זו, שמופיעה בתחתית תפריט ה-Security, אז הפעילות של המשתתפים מפסיקה לרגע – ואתם יכולים לטפל בכל מי שלא מתנהג כראוי. סיימתם? אתם יכולים לחזור לשיעור, וללמד ללא הפרעה.
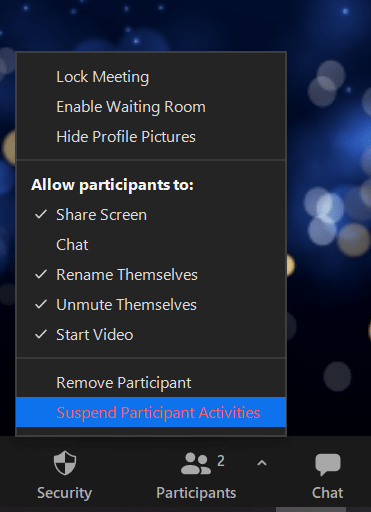
אבטחה ב-Zoom זה קל – השתמשו בכלים שעומדים לרשותכם
חברת Zoom משקיעה משאבים רבים באבטחה. בזמן שאתם ומרצים אקדמיים נוספים ברחבי העולם מחכים לעידן הפוסט-קורונה, Zoom עוזרת לכם להעביר את הקורסים שלכם בצורה אופטימלית. ברגע שאתם נעזרים בכלים של אבטחה ב-Zoom, אז אתם לא חייבים להתפשר על הרצאה וירטואלית לא בטוחה או לא נעימה. מגיע לכם ללמד בראש שקט.
אנחנו ממליצים לכם להשתמש בהגדרות השונות של Zoom על מנת לשפר את חוויית הלמידה בקורס שלכם. כפתור ה-Security של Zoom נועד לסייע לכם. השתמשו בו. זכרו: אבטחה ב-Zoom היא גם קלה וגם יעילה!
חברת Zoom משקיעה משאבים רבים באבטחה. בזמן שאתם ומרצים אקדמיים נוספים ברחבי העולם מחכים לעידן הפוסט-קורונה, Zoom עוזרת לכם להעביר את הקורסים שלכם בצורה אופטימלית. ברגע שאתם נעזרים בכלים של אבטחה ב-Zoom, אז אתם לא חייבים להתפשר על הרצאה וירטואלית לא בטוחה או לא נעימה. מגיע לכם ללמד בראש שקט.
אנחנו ממליצים לכם להשתמש בהגדרות השונות של Zoom על מנת לשפר את חוויית הלמידה בקורס שלכם. כפתור ה-Security של Zoom נועד לסייע לכם. השתמשו בו. זכרו: אבטחה ב-Zoom היא גם קלה וגם יעילה!